How to manually install adapters on Windows 8
NOTE:
- This article applies to the situation that failed to install the adapter through .EXE program and the adapter has .inf file to download.
(Please download the latest driver from TP-Link official site, and extract the zip file to see whether your adapter has .inf file.)
- Before the installation, please download the latest driver from TP-Link official site, and extract the zip file to a folder.
- Old or useless drivers may affect the installation of the new driver, it is recommended to remove the old driver first, please refer to the FAQ 3769
First, please move your cursor to the right corner of the computer screen, and you will see the right-side bar shows up, then click Start icon. (You can also directly press the Windows Key on your keyboard, which is normally between Ctrl and Alt keys. It turns you into Desktop screen also.)
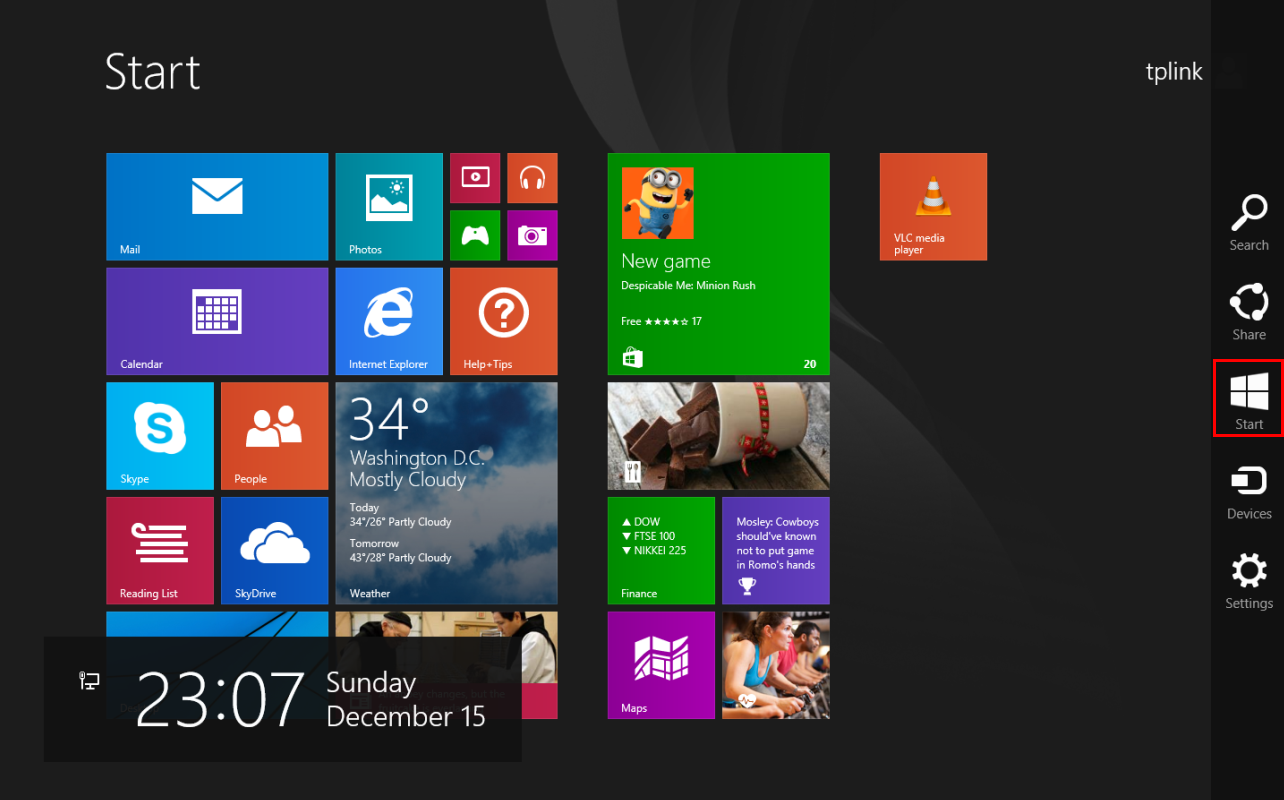
Then please follow the steps below:
1. Insert the adapter onto your computer.
2. Download the updated software and extract it.
3. Right click on Computer Icon, and then click on Manage.
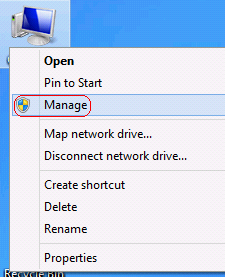
NOTE:
If you are not an administrator, you will be prompted to type an administrator password, and then click on Yes.
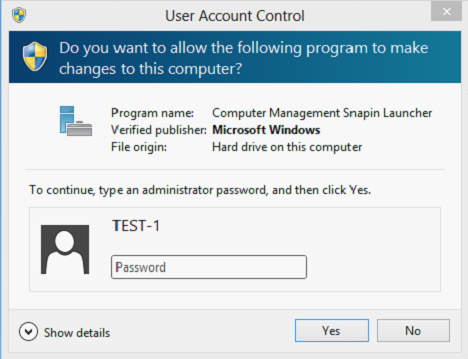
4. Open Device Manager. Right click the adapter and then click Update Driver Software.
.png)
5. Click Browse my computer for driver software.
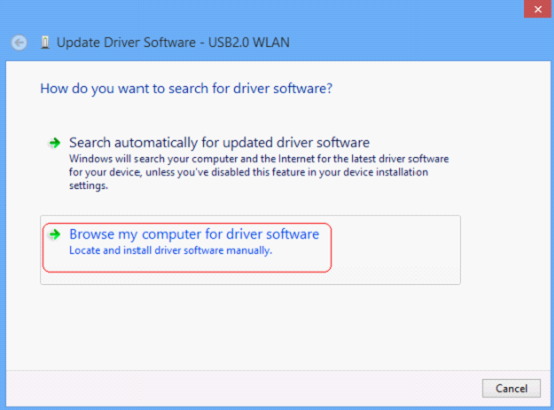
6. Click on Let me pick from a list of device drivers on my computer.
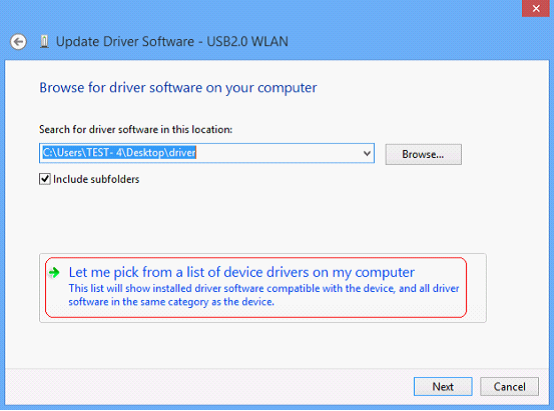
7. Highlight Show All Devices and click Next.
.png)
8. Click Have Disk.
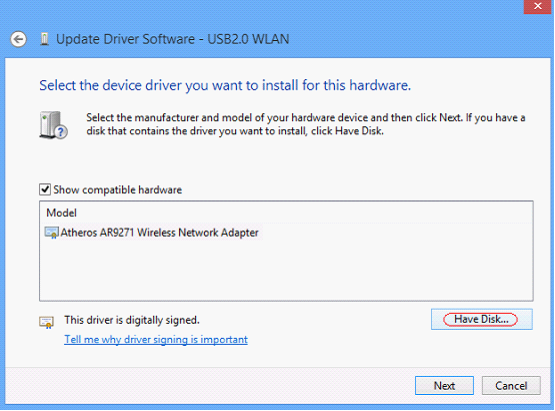
9. Click Browse.
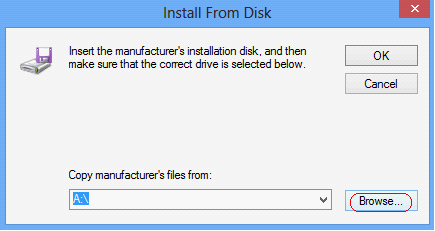
10. Select the inf file in the driver folder, and then click Open.
.png)
NOTE:
athw8 is for 32-bit operating system, athw8x is for 64-bit operating system.
Please click start button, right click Computer and go to properties to confirm operating system and system type of your computer.
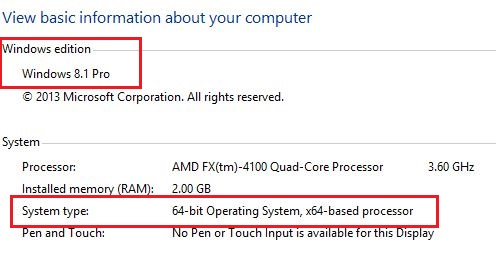
11. Select the device you want to install for this hardware and Click Next.
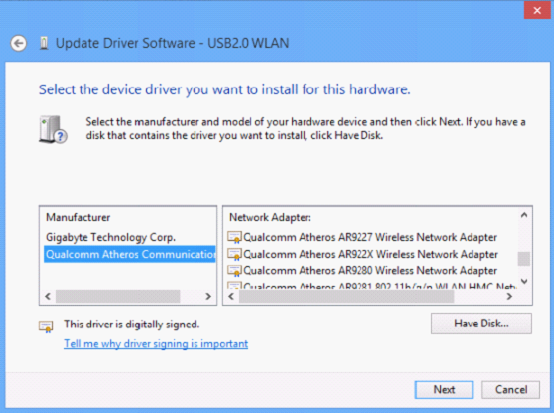
12. Click Yes.
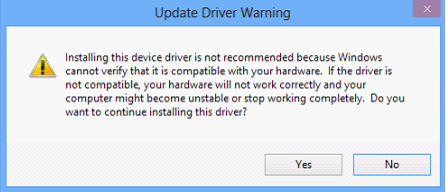
13. Wait a moment.
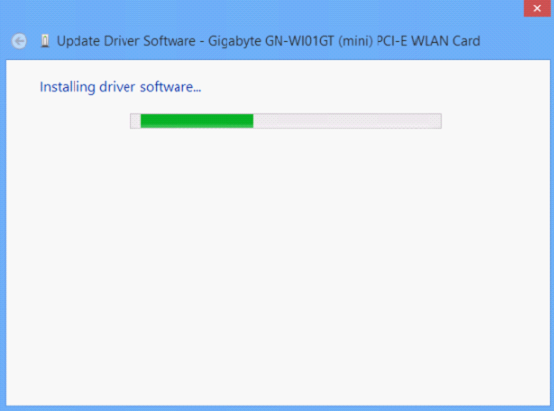
14. Click Close.
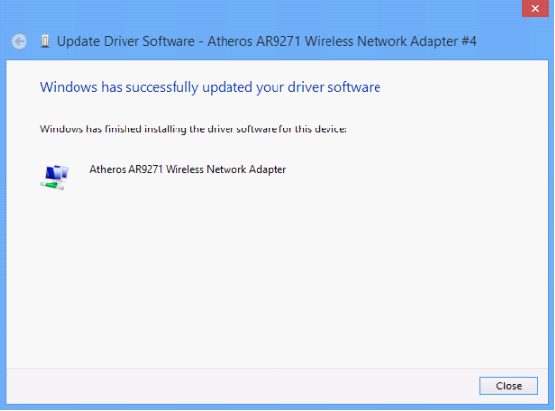
Appendix for Windows 8 64 bit
If the installation was failed under Windows 8 64 bit and you encountered the error message below:
.png)
Please connect your computer to Internet with a cable and go back to step 5.
15. Click Search automatically for updated drive software.
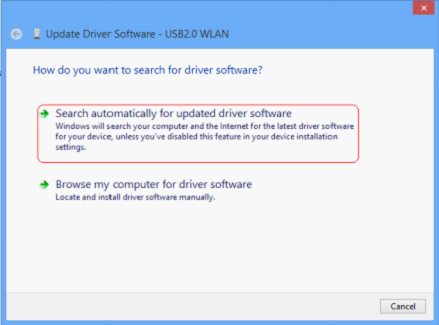
16. Wait a moment.
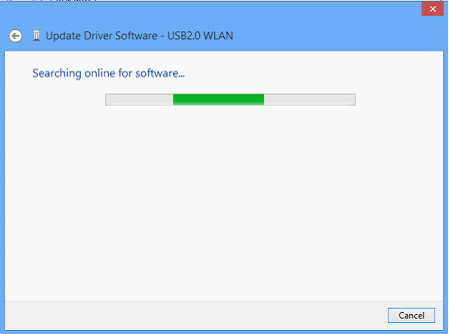
17. Click Close.
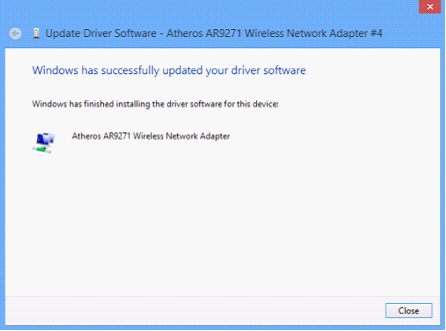
Is this faq useful?
Your feedback helps improve this site.
TP-Link Community
Still need help? Search for answers, ask questions, and get help from TP-Link experts and other users around the world.

_1.0_normal_1583734672530r.png)
